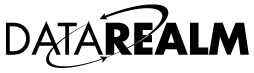Below you will find instructions for configuring Apple's Mail application.
To begin, open Mail and from the main menu bar, choose Mail, then Add Account -

This will bring up a pop-up window with a list of branded email types, please select Add Other Mail Account -

Click Continue. A new pop-up will ask you for the following info -

Full name - Please type the name (personal, company name, etc) that you wish to appear on all of your outgoing messages
Email address - Please enter your complete Datarealm email address. In the above image, we use the address user@domain.com just as an example.
Password - This is your Datarealm email address password. This password was initially set when you created your email account. It’s the same password you would use to access one of our Webmail programs
Please click Create. You should now see a message informing you that this "account must be manually configured". That’s great. Click Next. Yet another pop-up will appear -

Please add the following :
Account Type - This should be set to POP
Mail Server - Your domain name without the 'http://www'. In this example, we have said domain.com
Username - Please specify the complete email address address. We have used the example address user@domain.com
Password - This is your Datarealm email address password. This password was initially set when you created your email account. It’s the same password you would use to access one of our Webmail programs
Please click Next. Mac Mail will show a “Signing in” status. After a few moments you may be informed that Mail could not send your password securely. This is alright. Please click Continue. You will now see a status saying "addition account info is required". Click Next. You should see the following -

- Please make sure 110 is listed as the port.
- Use SSL should remain unchecked
- Authentication should remain password.
Please click Next. On the final pop-up you will be asked for the SMTP/outgoing details -

SMTP server - smtp2.datarealm.com
Username - Please specify the complete email address address. We have used the example address user@domain.com
Password - This is your Datarealm email address password. This password was initially set when you created your email account. It’s the same password you would use to access one of our Webmail programs
Please click Create. Mac Mail will show a “Signing in” status. If all goes well, this pop-up will close and you will be presented with your Apple Mail inbox.
If you receive any errors at any point, please let us know!