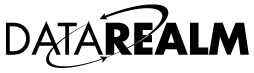How to to configure Thunderbird
How to access existing POP settings
How to access existing SMTP settings
A note about SMTP
What is Thunderbird?
Thunderbird is a free email program what can be used to send and receive messages for your Datarealm email accounts.
You can download the most up to date version of Thunderbird for your OS here - https://www.mozilla.org/en-US/thunderbird/download
How to to configure Thunderbird
If you are installing Thunderbird for the first time, you will be offered the Mail Account Setup option automatically. If you are adding new mail account to an existing Thunderbird installation, you will need to access this setup window by going to the Tools menu, then the Account Settings option. On the resulting pop-up window, select Add Mail Account from the Account Actions Drop down Menu -

If you need more help accessing this, please let us know.
Thunderbird’s New Account Setup window will look like this -

Please enter the following settings :
Your Name - The name of the person, organization, or department that will be sending and receiving mail. This value will show in the FROM field of messages you send with Thunderbird.
Email Address - This is the email address you wish to send and receive email with.
Password - This is your Datarealm email address password. This password was initially set when you created your email account. It’s the same password you would use to access one of our Webmail programs.
Once you have entered these three settings, please click Continue.
Thunderbird will now try to see if it can automatically determine the configuration of your email settings. This will take a moment, you can let this process finish or immediately click Manual Config. Either action will bring you to the following options -
For Incoming :
1) Please select POP3 from the first drop down menu
2) Under Server Hostname, Please enter imap1.datarealm.com
3) For port, please select or enter 110
4) For SSL, please select STARTTLS
5) For authentication, please select Normal Password
For Outgoing/SMTP :
1) Please enter smtp2.datarealm.com as the Hostname
2) For port, please select or enter 587
3) For SSl, please enter STARTTLS
4) For authentication, please select Normal Password
For Username :
1) Enter your complete email address as the incoming username
2) Enter your complete email address as the outgoing username
So, for example, if you were trying to configure Thunderbird for the email address user@domain.com, you might end up with settings that are inputted like this :

Just remember, your username is your email address, not user@domain.com. After you have the settings entered, click Re-test.
If everything is configured properly you will get the following message - “the following settings were found on the server”. If you receive any error at this point, let us know.
Move forward by clicking Done.
Thunderbird will now try to confirm the password you entered on the first Account Setup screen. This may take a few moments. If you receive any error, first try confirming your email password. If that fails, please contact us! When Thunderbird successfully confirms your password, you will be presented with your primary account setting screen. You can access advanced configuration from this window or click OK to save your settings!
How to access your POP Settings
Once you have configured Thunderbird to send and receive email for you, you can access your POP settings by going to Tools and then Account Settings. You will see all the email address you have configured as well as several options in the left-hand frame -

You will find your incoming/POP server details under Server Settings. The detail will appear on the right-hand side of the screen and should look something like this -

The settings shown in the above image will work for connecting to Datarealm’s POP server. You just want to be sure that your username is your complete email address and not user@domain.com
To save any changes to your POP config, make sure to click OK.
On the Server Setting screen you will also find important config for how to manage the email that is stored on the server. As a POP user you want to make sure that email is deleted from the server on a regular basis. If it is not, you will eventually room out of room in your inbox and mail will bounce back to the sender.
Look under Server Settings for these options -

If you elect to leave messages on the server at all, make sure that you specify a given number of days after which they will be removed. In the above example, messages will remain in your server inbox for 7 days. After that Thunderbird will deleted the messages from the server and free up that space.
To save any changes to your Server Settings, make sure to click OK.
If you have any questions about these settings, please let us know.
How to manage existing SMTP settings
Once you have configured Thunderbird to send and receive email for you, you can access the SMTP settings by going to Tools and then Account Settings. Look in the list that appears on the left-hand side of the Accounts Settings screen. You will see the option for Outgoing Server (SMTP) -

Once this selection is clicked and highlighted, you will see that the options on the right-hand side of the screen now display your SMTP server list -

You may have more than one server listed here. Select the server you want to review or change and click Edit. You will now be presented with a pop-up that look like this -

The settings in the above image will work for connecting to Datarealm’s SMTP server. You just want to be sure that your username is your complete email address and not user@domain.com.
To save any changes to you SMTP sever config, be sure to click OK.
If you are online and trying to send mail from one of your Datarealm POPs, but Thunderbird is reporting that it cannot find or connect to the server smtp2.datarealm.com, you may wish to check with your ISP. Many ISP's, especially some of the large ones such as SBC and Earthlink, do not allow their users to connect to any outgoing mail servers except their own. If this is the case with your ISP, your ISP should provide you with an outgoing mail server that you can use. This will not affect the email address that your email is sent from - it will still be from the address of your POP account that you set up with us.